

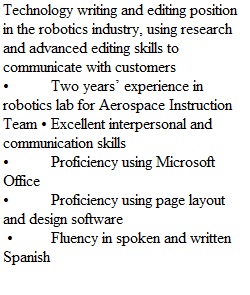
Q PC Users PC users with Office 2016 or 2013 or 365 follow directions in Word Chapter 2 Using Tables and Templates to Create Resumes and Cover Letters to create Project 2A. w02A_Experience.docx Download w02A_Experience.docx Project: 2A_Resume Task Points Insert a table, type text, insert text from file w02A_Experience 3 Insert and merge first row, add a right tab stop of 6.5", type and format text 3 Create 5 bulleted lists in table aligned with left edge of cell 2 Bold position titles 1 AutoFit second column 1 Add a new Education row and type and format text 2 Add 18 pt spacing after last paragraph in each cell (5 times) 2 Bold first column, all-caps text 1 12 pt spacing between paragraphs 1 Add 18 pt spacing before first paragraph in first cell 1 Add top and bottom borders 2 Add footer/properties as instructed 1 Total Points 20 Copyright © 2014 Pearson Education, Inc. Publishing as Prentice Hall Mac Users Mac users with Office 2016 or 2011 or 365 follow directions in Word Chapter 2 Using Tables and Templates to Create Resumes and Cover Letter to create Project 2A. w02A_Experience.docx Download w02A_Experience.docx Project: 2A_Resume Task Points Insert a 2x4 table 2 Add text to the table 2 Insert w02A_Experience file into table 1 Create five bulleted lists in cells 2 Change the table column widths 2 Add two rows to the table 1 Merge the cells in the top table row 1 Change the name to bold, 16 pt 1 Bold important text in second column 1 Bold the first column all-caps text 1 Change paragraph spacing before/after 2 Remove borders 1 Add custom top and bottom borders 2 Correct/Add footer as instructed 1 Total Points 20 Copyright © 2013 Pearson Education, Inc. Publishing as Prentice Hall PreviousNext
View Related Questions